Faça uma fotomanipulação inspirada pelo filme TRON
Passo 1
Crie um novo documento (Cmd/Ctrl+N) com 2325x3500 pixeis e com uma resolução de 300 pixeis/inch.

Passo 2
Duplique a camada de fundo (Background Layer) e com a Paint Bucket Tool (G) preencha-na de preto (#000000). Dê o nome de "Background_Main" à cópia da camada de fundo.
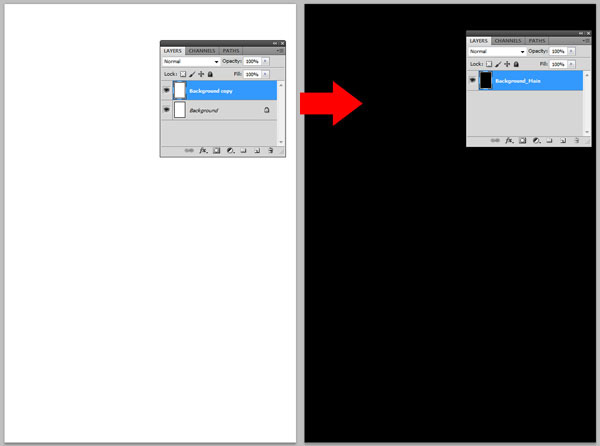
Passo 3
Agora vamos começar a construir o fundo e a colocar alguns elementos nele. Faça download da imagem do "homem modelo" utilizada no tutorial aqui e posicione-a no topo do fundo preto. Dê o nome de "Reacher" a esta camada. Utilize a ferramenta de transformação livre (Free Transfrom Tool - Cmd/Ctrl+T) para redimensionar e alterara a orientação da imagem.
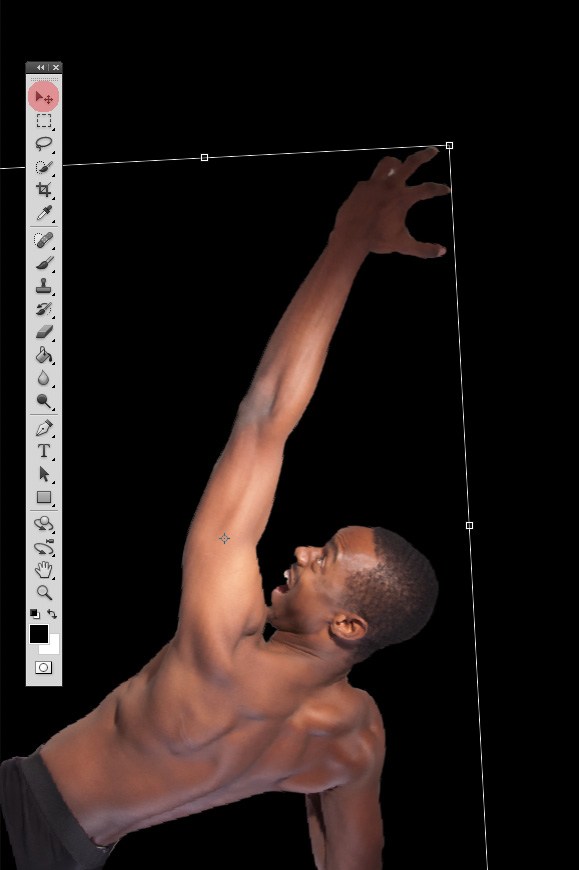
Passo 4
Faça download da imagem de stock "Tron Legacy City Concept" e posicione-a entre as camadas "Background_Main" e "Reacher", depois dê-lhe o nome de "City".
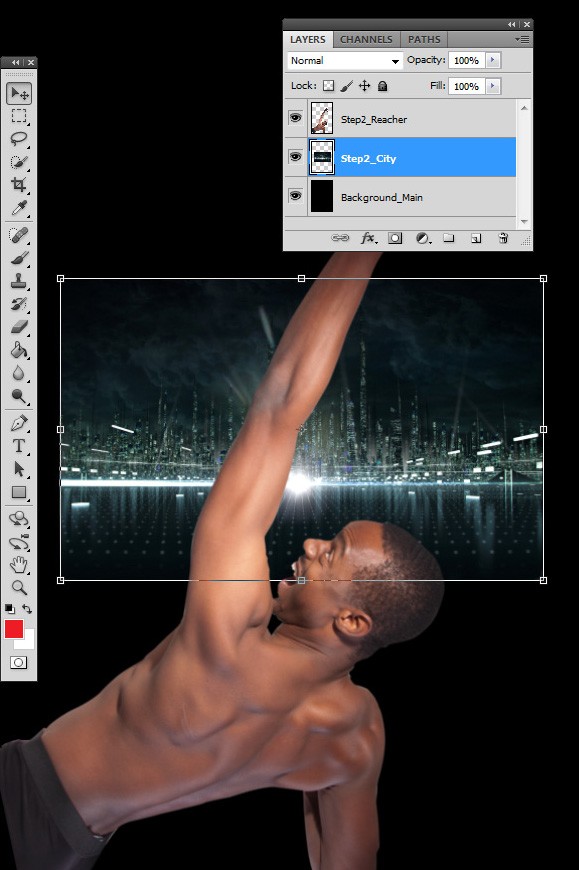
Prima Cmd/Ctrl+T para aceder à ferramenta de trasnformação livre (Free Transform Tool) e utilize-a para redimensionar e ajustar a orientação da imagem.
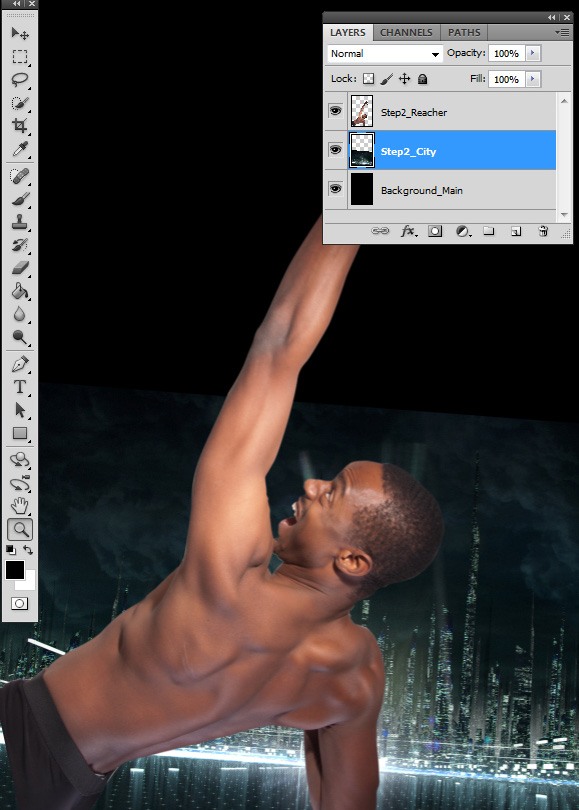
Adicione uma Layer Mask à camada "City". Com a Layer Mask seleccionada, pinte os limites superiores da imagem da cidade com um pincel preto com 911 pixeis de tamanho (Size) e com 0% de dureza (Hardness). Isto vai servir para criar uma transição limpa entre o fundo e a imagem da cidade.
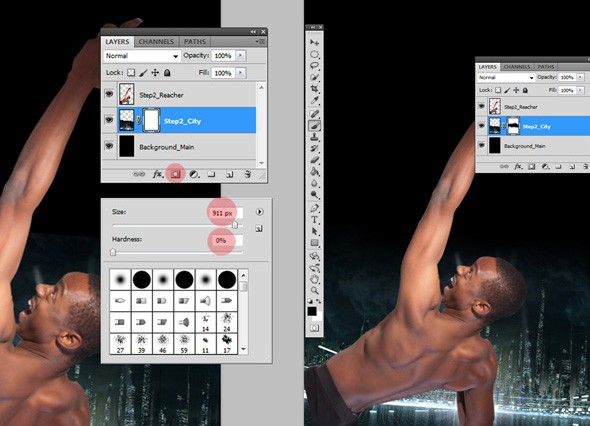
Passo 5
Agora vamos adicionar um céu à imagem, portanto faça download do mesmo aqui. Posicione o céu por cima da camada "City".
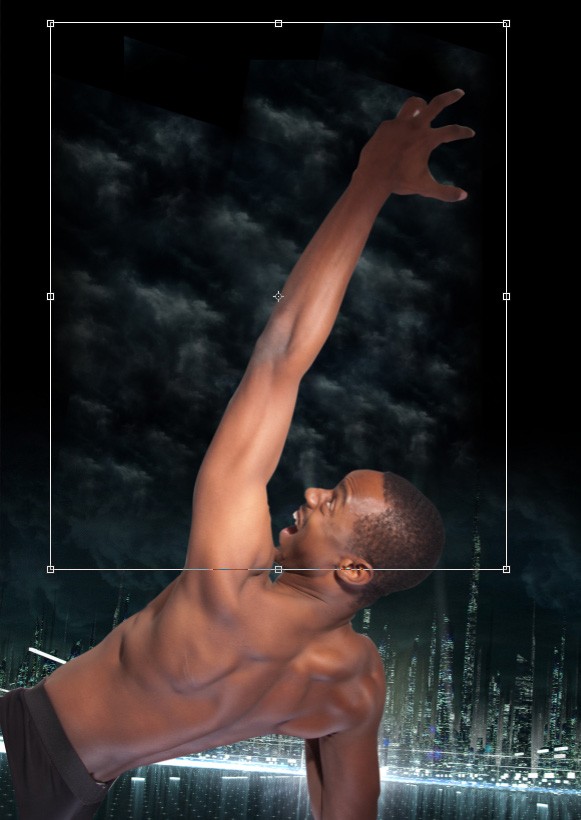
Duplique a camada várias vezes até que ela preencha a parte de cima da imagem. Não se esqueça de fazer as nuvens de cima maiores do que as nuvens de baixo para dar o aspecto de profundidade à imagem. Para além disso, mude a orientação das cópias da camada das nuvens para que o céu não pareça um padrão contínuo. Certifique-se de que não há limites muito definidos onde as nuvens se intersectam; se houver, utilize a Eraser Tool (E) para resolver o problema.
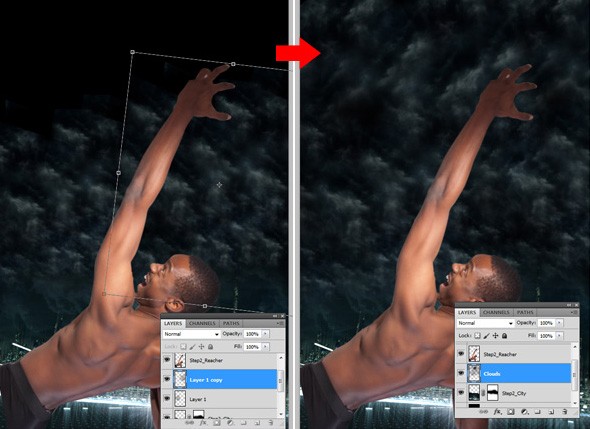
Quando tiver acabado de "construir" o céu, seleccione todas as camadas das nuvens e prima Cmd/Ctrl+E para fundi-las. Depois dê o nome de "Clouds" à camada que resultar da fusão de todas as outras.
Passo 6
Chegou a altura de criar os feixes de luz no braço do modelo. Para isso, faça download do pack de texturas "Dark Abstract Textures". Abra uma das imagens do pack e posicione-a em cima da camada "Reacher" e dê-lhe o nome de "Lights".
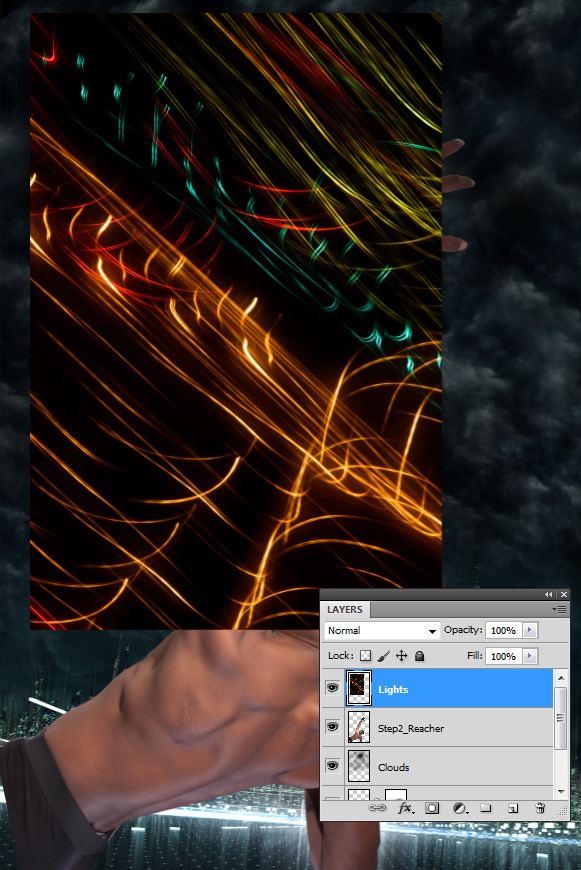
Com a Polygonal Lasso Tool (L) faça uma selecção à volta do feixe de luz mais largo e copie e cole-o noutra camada.
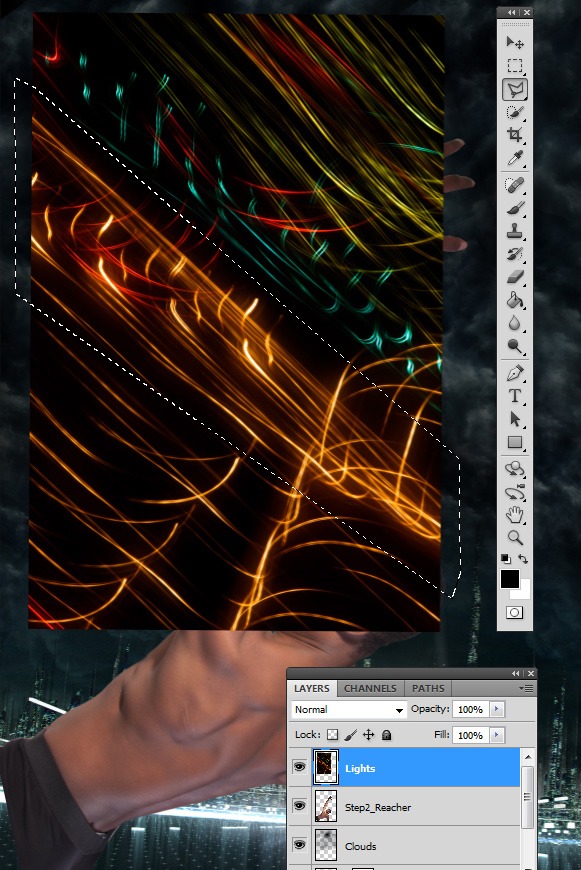
Desactive a visibilidade da camada original das luzes. Mude o Blend Mode da nova camada para Screen e ajuste as luzes ao braço do modelo.
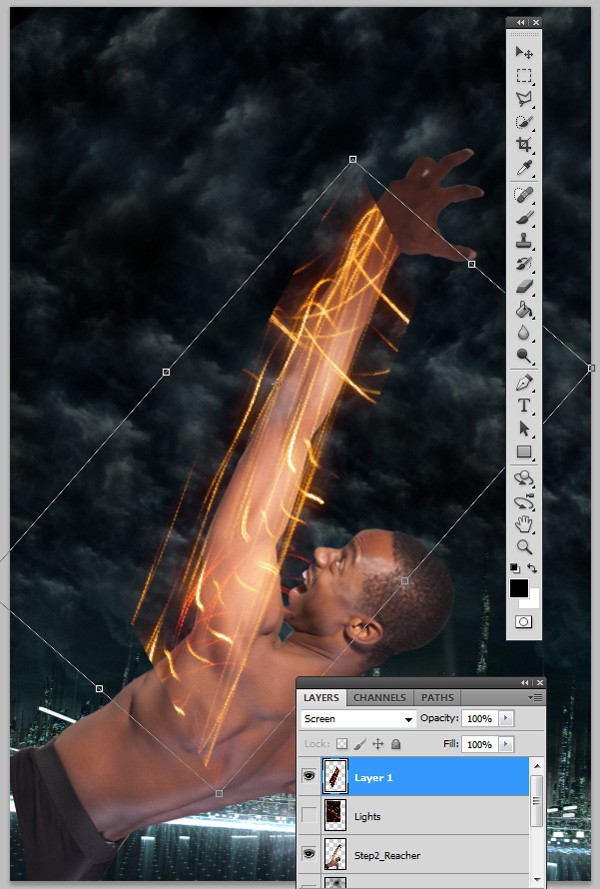
Passo 7
Para melhorar o efeito, utilize a Eraser Tool (E) para apagar os limites mais definidos dos feixes de luz.
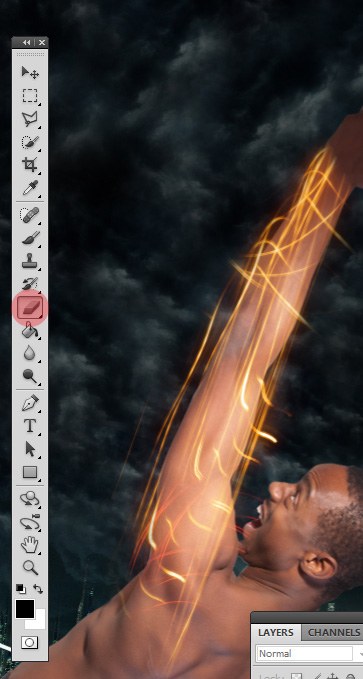
Duplique a camada (Cmd/Ctrl+J). Redimensione a nova camada e mova-na um pouco para dar mais detalhe aos feixes de luz.
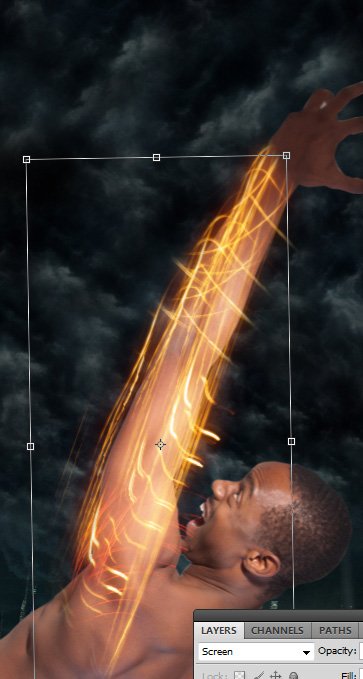
Vá a Edit>Transfrom>Warp para fazer as luzes seguirem o contorno do braço.
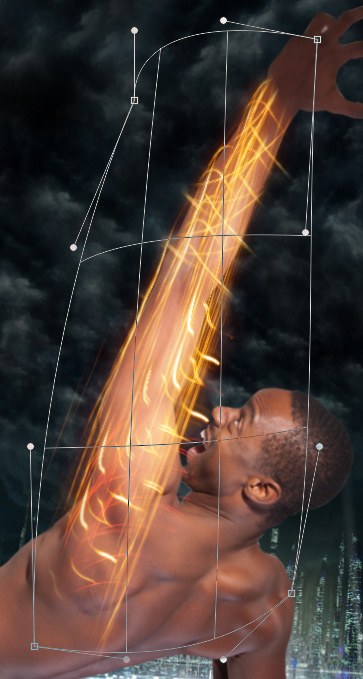
Com a Polygonal Lasso Tool (L) seleccione uma pequena porção de luz e copie-a para fazer as luzes nas costas da mão. Use a ferramenta de transformação livre (Free Transform Tool) e a borracha (Eraser Tool) para fazer os ajustes necessários.
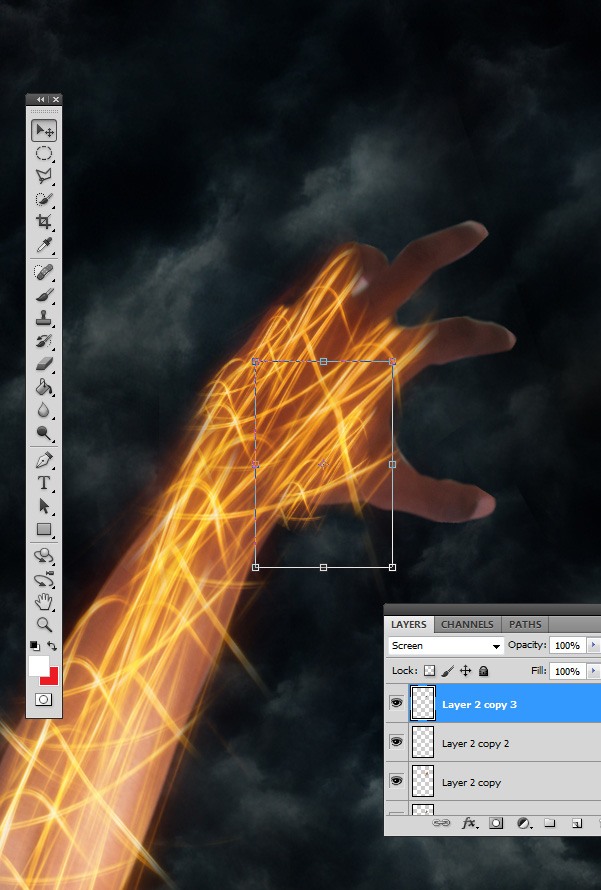
Usando a Lasso Tool (L) seleccione outra porção de luz, desta vez, para utilizar os dedos. Vá a Edit>Puppet Warp para dobrar os feixes de luz nos dedos. Utilize os outros comandos de transformação para fazer os ajustes necessários de modo a que as luzes se ajustem aos dedos.
NOTA: O commando de transformação Puppet Warp, apenas está disponível no Adobe Photoshop CS5. Se você não possui esta versão do Photoshop, não se preocupe pois este não é um ponto crucial para obter um bom resultado.
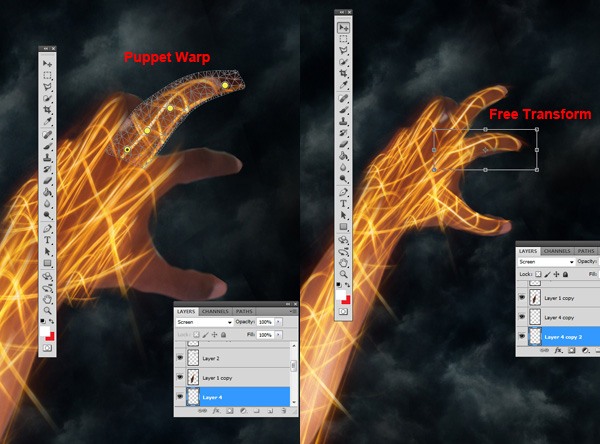
Funda (Cmd/Ctrl+E) todas as camadas que utilizou para o braço, mão e dedos e dê o nome de "Arm Layer" à camada resultante desta fusão. Mude o Blend Mode da camada para Screen.
Passo 8
Agora vamos mudar a cor dos feixes de luz. Duplique (Cmd/Ctrl+J) a camada "Arm Layer" e com a camada duplicada seleccionada prima Cmd/Ctrl+Shift+U (a camada vai ficar sem cor). Certifique-se de que o Blend Mode da camada duplicada também é Screen. Prima Cmd/Ctrl+M para aceder ao menu Curves e, assim, mudar um pouco a cor dos feixes de luz.

Volte à camada "Arm Layer" original e vá a Image>Adjustements>Hue/Saturation e defina os parâmetros abaixo:

Volte novamente à camada "Arm Layer" duplicada e prima Cmd/Ctrl+B para abrir a caixa de diálogo do balanço de cor (Color Balance). Defina os parâmetros abaixo:
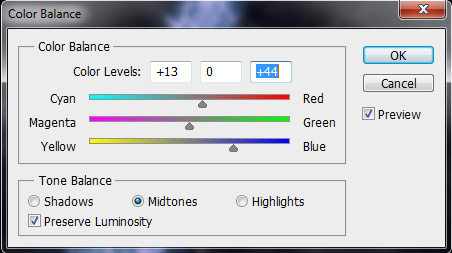
Passo 9
Chegou o momento de distorcer a pele do modelo. Para isso, duplique (Cmd/Ctrl+J) a camada "Reacher" e vá a Filter>Distort>Displace; defina os parâmetros em baixo. Depois adicione uma Layer Mask em ambas as camadas: original e duplicada.
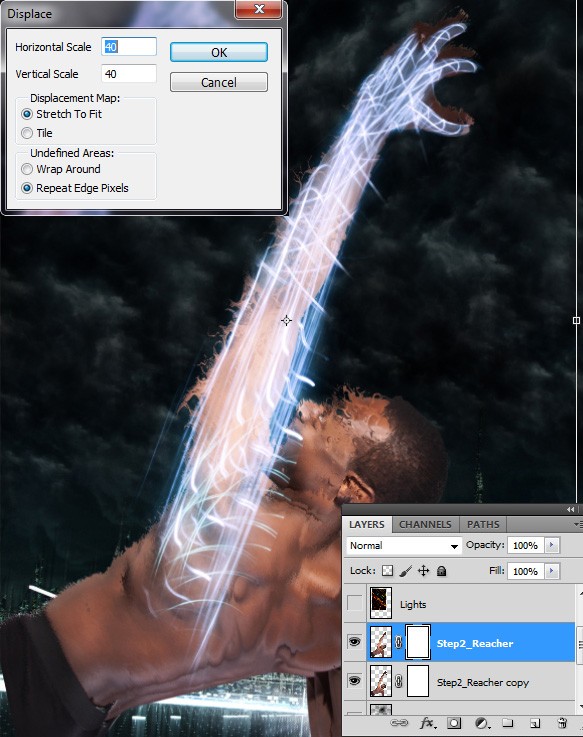
Usando as Layer Masks, "mascare" a camada "Reacher" distorcida, deixando apenas bocados da parte de baixo e de cima do braço. Para além disso "mascare" a parte de baixo do braço da camada "Reacher" não distorcida.

Passo 10
Agora vamos criar os efeitos de luz TRON. Priemeiro, crie uma nova camada. Agarre na Pen Tool (P) e com um pincel com dureza (Hardness) a 100% e tamanho de 25 pixeis, trace os limites das luzes que seguem os contornos do corpo do modelo. Depois dos limites estarem criados, clique com o botão direito do rato na imagem e escolha "Stroke Path". Certifique-se de que a opção "Simulate Brush Pressure" não está seleccionada.
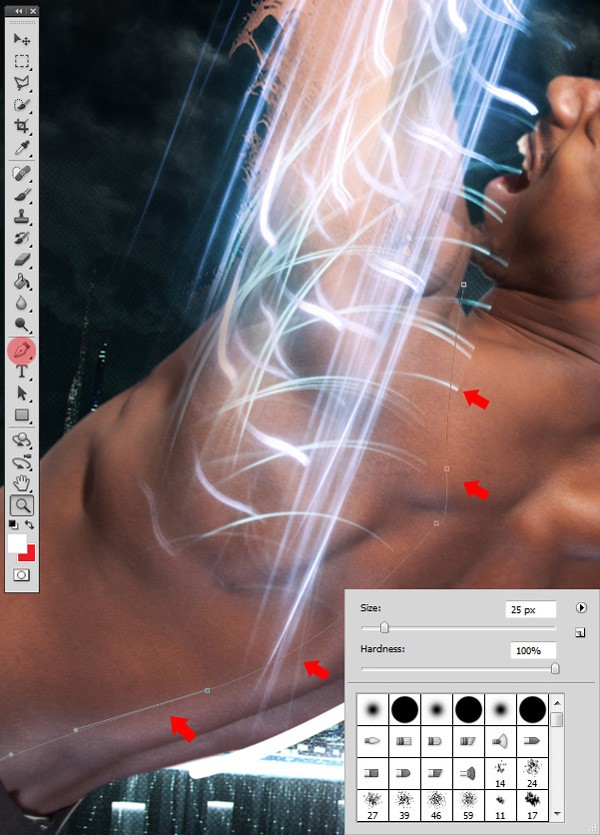
Com a Elliptical Marquee Tool (M) crie um círculo que intersecta a linha que passa pela parte inferior do torso.
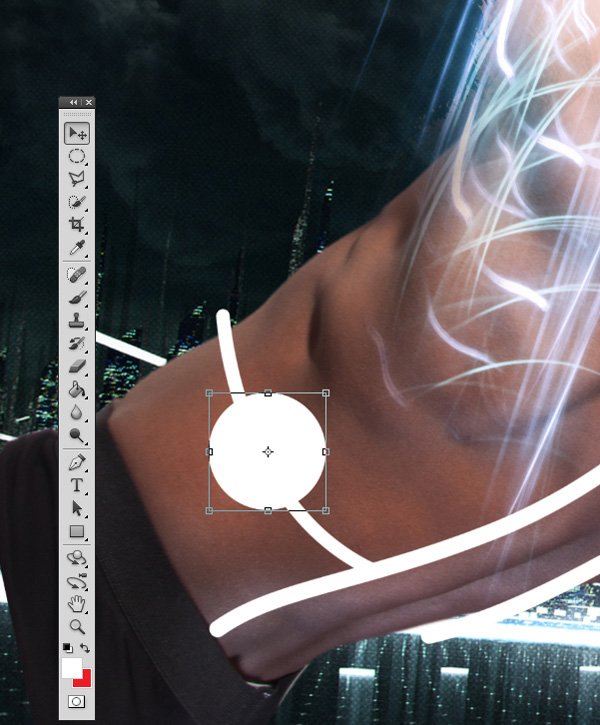
Chegámos à parte complicada. Vamos tentar criar a ilusão de que as luzes estão dentro da pele. Prima Cmd/Ctrl e clique na camada com os limites dos feixes de luz para carregar uma selecção à sua volta. Depois desactive a visibilidade dessa camada.

Seleccione a camada "Reacher" não distorcida e , utilizando os limites dos feixes de luz, "mascare" os contornos. Duplique a camada e com a camada origional seleccionada, vá a Layer>Layer Style>Bevel and Emboss (e defina os parâmetros mostrado abaixo).
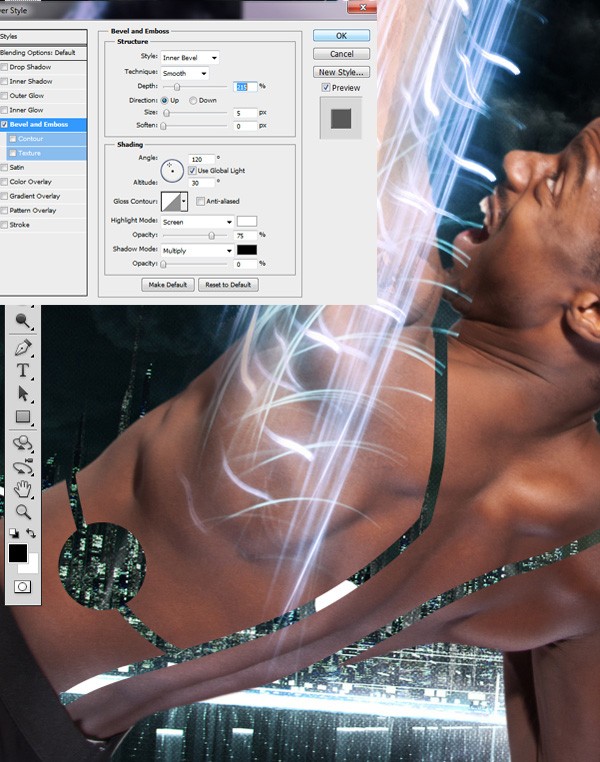

Agora temos dois problemas: (1) a camada duplicada está a tapar um bocado do relevo (Bevel) do contorno dos limites de luz e (2) algum do relevo (Bevel) da camada original está a ser mostrado em partes indesejadas. Para resolver estes problemas, na camada original, "mascasre" as partes do relevo (Bevel) indesejadas. Depois seleccione a camada duplicada e "mascare" as partes da pele que estão a cobrir o relevo (Bevel) dos feixes de luz TRON.
Passo 10
Vamos embutir os feixes na pele e, por isso, vamos aparar as partes que estão a mais. Active a visibilidade da camada do contorno dos feixes de luz novamente e posicione-a por baixo da camada "Reacher" com relevo. Prima Cmd/Ctrl e clqiue na camada "Reacher" sem relevo para carregar a sua selecção; inverta a selecção (Select>Inverse ou prima Cmd/Ctrl+Shift+I), seleccione a camada do contorno dos feixes de luz e depois prima Delete, de modo a remover a parte seleccionada. Basicamente, o que fizemos, foi criar uma selecção do espaço vazio à volta do modelo e, depois, apagar a parte excessiva dos feixes de luz.
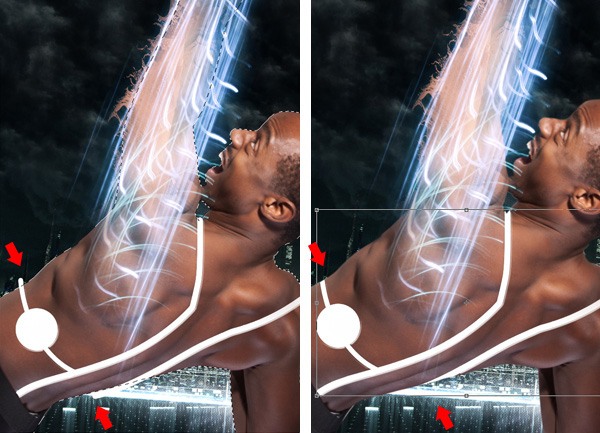
Passo 11
Com a camada dos feixes de luz seleccionada vá a Layer>Layer Style e defina os seguintes parâmetros:
Inner Glow (com a cor #8accef)
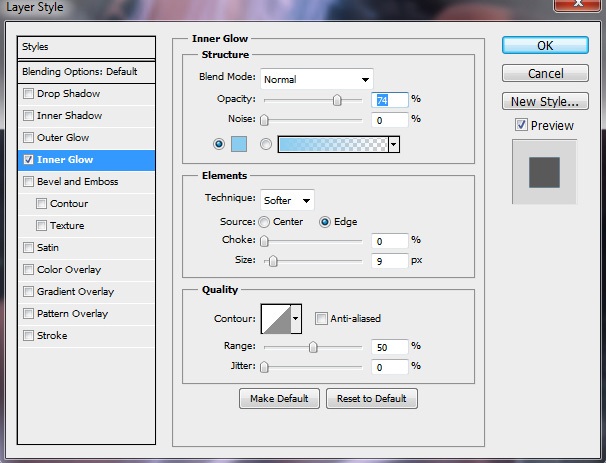
Copie a camada do contorno dos feixes de luz e posicione-a por cima de todas as camadas "Reacher". Com esta camada selecionada vá a Layer>Layer Style e defina os parâmetros abixo:
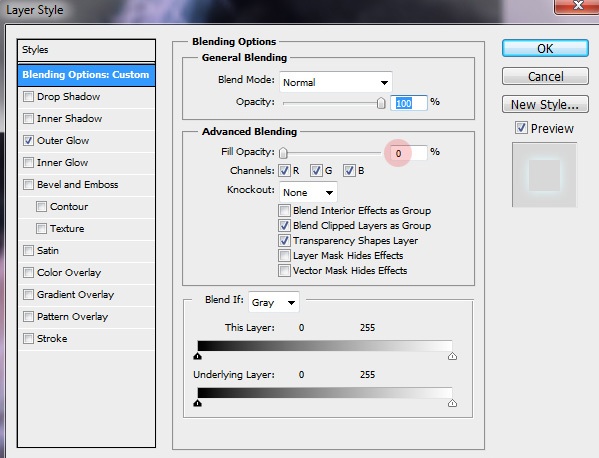
Outer Glow (com a cor #36bac6)

Crie uma nova camada. com um pincel com dureza (Hardness) a 0% e uma cor azul TRON (#02acec) pinte por cima dos feixes criados anteriormente.
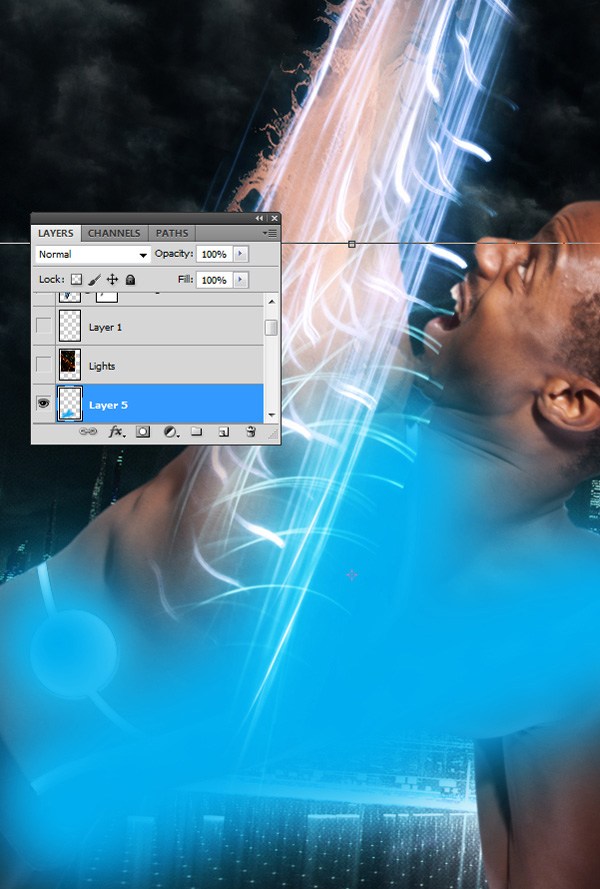
Mude o Blend Mode da camada para Screen e reduza a opacidade (Opacity) da mesma para 26%.

Passo 12
Vamos adicionar um novo elemento à composição: orbes. Faça download da imagem de uma orb, abra-a no Photoshop e ponha-na no topo de todas as outras camadas. Dê-lhe o nome de "Orb".
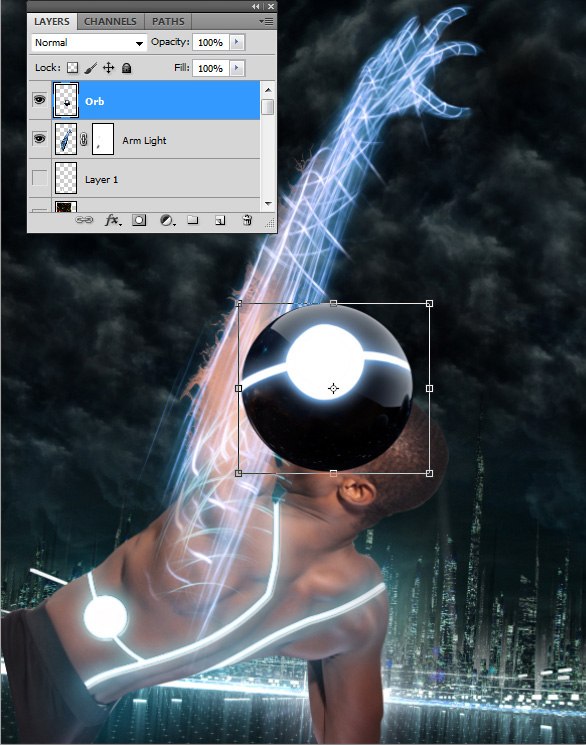
Duplique a orbe várias vezes. Vamos tentar criar a sensação de profundidade na imagem, criando, por esse motivo, camadas com orbes cada vez mais pequenas. Coloque uma orbe no canto inferior esquerdo e faça-na a maior orbe da imagem.

Coloque as outras orbes em vários locais diferentes, alterando os seus tamanhos e a opacidade das suas camadas de modo a criar um efeito de profundidade na imagem. Para além disso, arranje as posições das orbes de forma a dar um bom equilíbrio à imagem. Você terá de alterar a posição das camadas para algumas das orbes parecerem que estão atrás de alguns objectos. Funda o maior número de camadas de orbes possível.
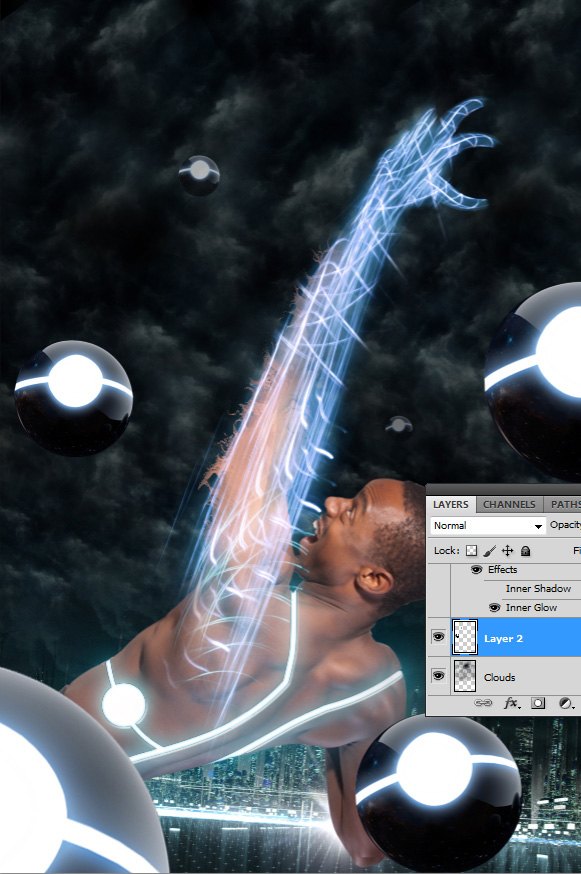
Passo 13
Use a Rectangular Marquee Tool (M) para fazer uma selecção da orbe que está no canto inferior esquerdo da imagem. Depois vá a Filter>Blur>Gaussian Blur e defina 17 pixeis para o raio (Radius). Faça o mesmo para algumas das outras orbes alternando o raio (Radius) do desfoque (Blur).
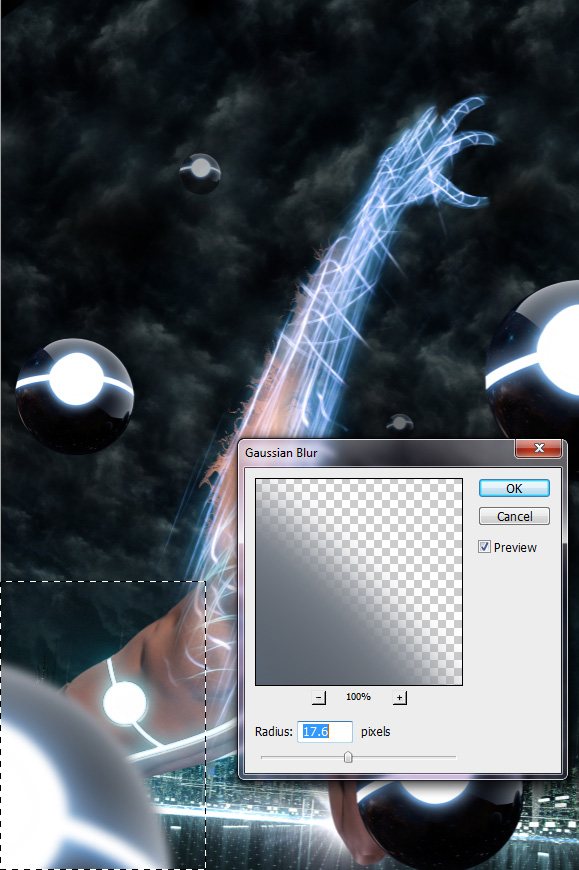
Passo 14
Vamos adicionar um efeito de movimento às orbes para tornar a imagem mais dinâmica. Faça uma cópia de todas as camadas das orbes e adicione Layer Masks às cópias e às camadas originais. Aplique o Motion Blur (Filter>Blur>Motion Blur) às cópias, com os seguintes parâmetros:
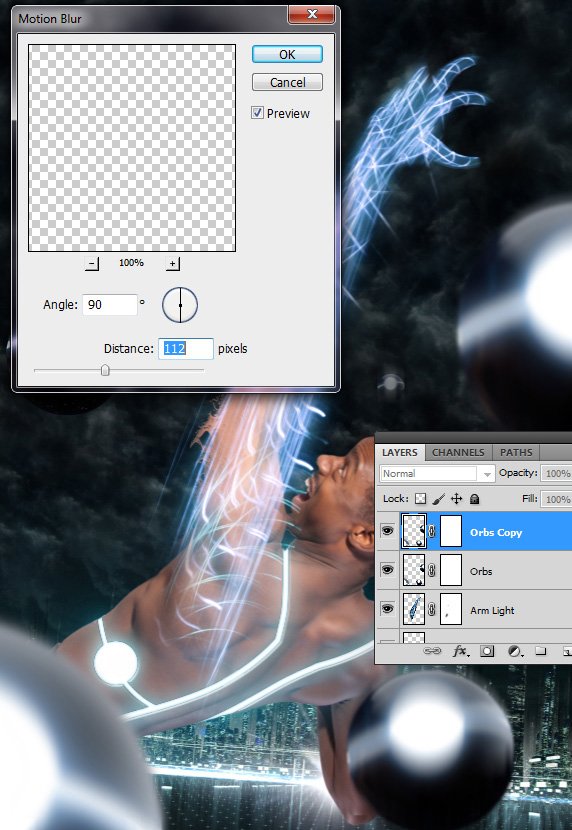
Usando as Layer Maks, "mascare" o topo das camadas das orbes às quais aplicou o Motion Blur e "mascare" a parte de baixo das outras camadas das orbes.

Passo 15
Vamos adicionar um capacete TRON ao modelo. Por isso, faça download do capacete TRON Quorras, isole um dos capacetes e adicione-o à sua composição. Reduza a opacidade (Opacity) da camada do capacete para conseguir ver a cara do modelo.

Usando a ferramenta de transformação livre (Free Transform Tool- Cmd/Ctrl+T) rode e redimensione o capacete para que este se ajude à cabeça do modelo, certificando-se de que o contorno da parte da frente do capacete está em cima dos olhos e abaixo da boca.

Use a Pen Tool (P) para cortar o capacete na zona da cara do modelo e também para cortar a parte do capacete que está em cima do ombro do modelo.
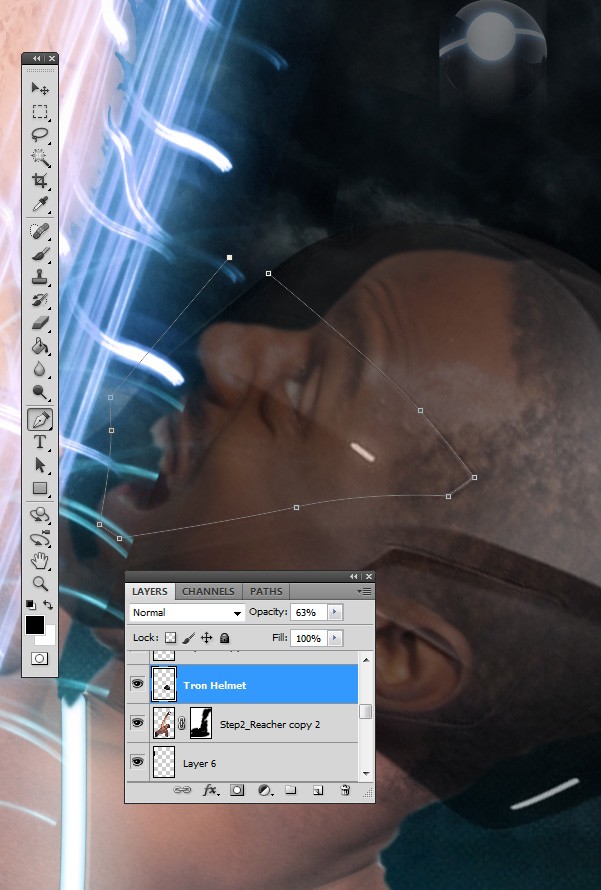
Aplique o estilo de camada (Layer Style) Bevel and Emboss utilizando o mesmo método do passo 9 (crie duas camadas, adicione relevo - Bevel - à camada de baixo e use uma Layer Mask para apagar secções de ambas as camadas).
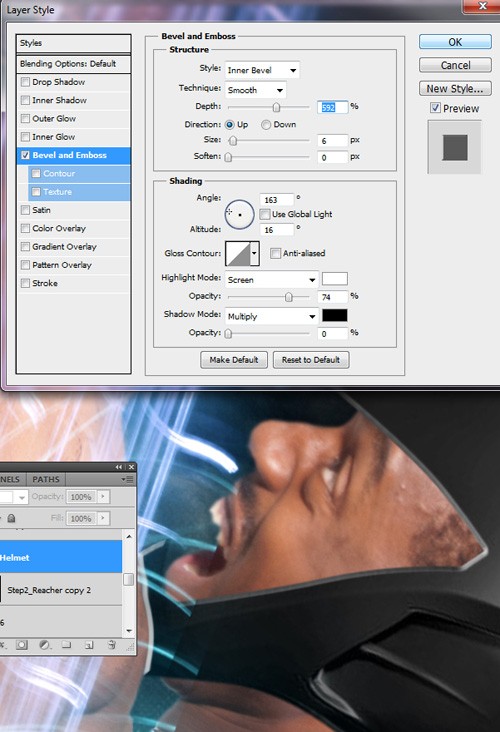
Crie uma nova camada por baixo da camada do capacete. Usando um pincel preto com dureza (Hardness) a 0%, pinte as sombras do capacete. Use as técnicas dos passos anteriores para adicionar também feixes de luz ao capacete.

Passo 16
Agora vamos tornar os olhos do modelo brancos. Usando a Clone Stamp Tool (S) retire bocados da parte branca do olho (faça isto, premindo Option/Alt e clicando no local que pretende clonar, sendo, neste caso, a parte branca dos olhos) e cubra a íris (parte colorida dos olhos) e a pupila com eles. Este passo, vai requerer alguns testes e também paciência.
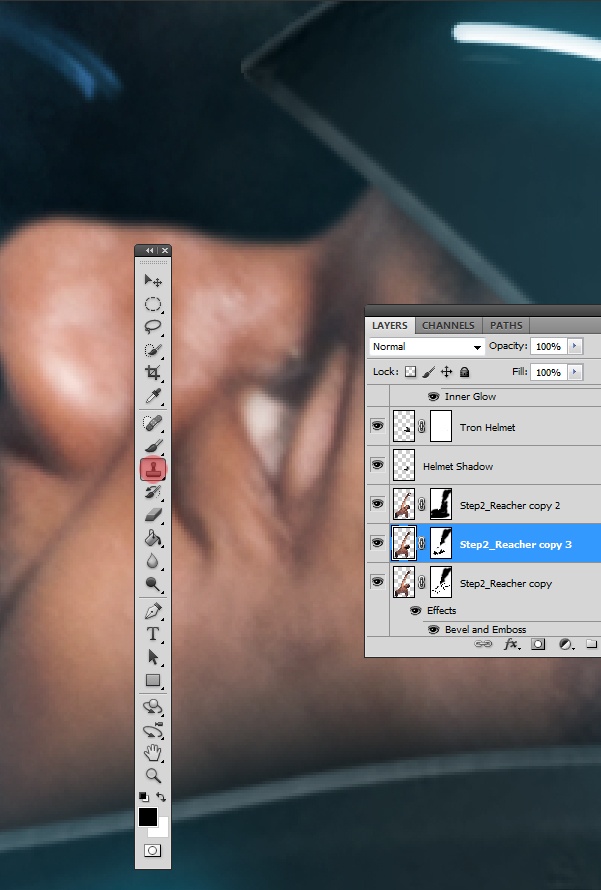
Passo 17
Depois de ter tornado os olhos brancos, crie uma nova camada por cima da camada que utilizou para criar os feixes de luz TRON no corpo do modelo. Utilize a mesma cor do brilho dos feixes e um pincel com dureza (Hardness) a 0% para criar um brilho. Diminua a opacidade (Opacity) da camada para 37%.
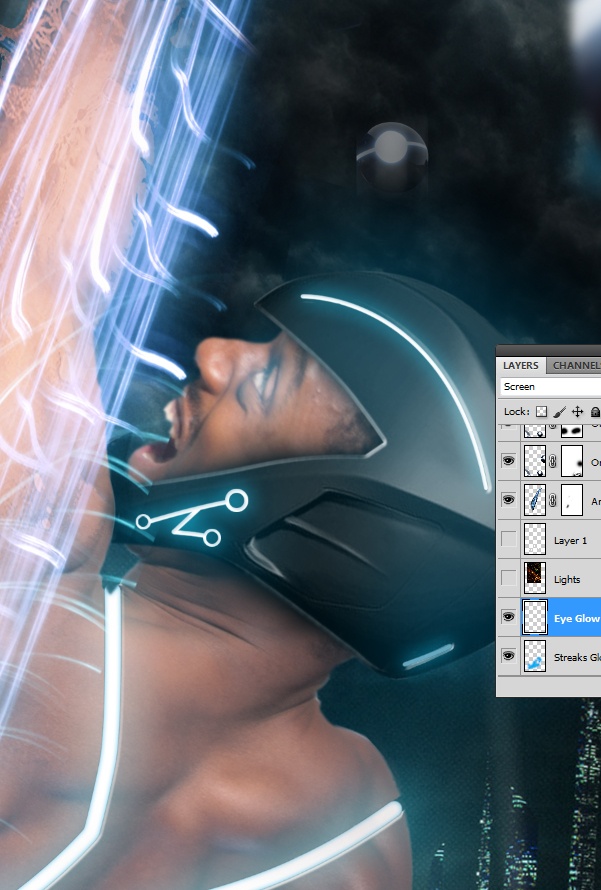
Passo 18
Chegou a altura de adicionarmos alguma "atmosfera" à composição. Para isso, faça download da Imagem de Stock Fumo, cole-a no seu documento e mude o Blend Mode da mesma para Screen para que o fundo preto da mesma desapareça. Posicione o fumo na parte inferior da imagem.
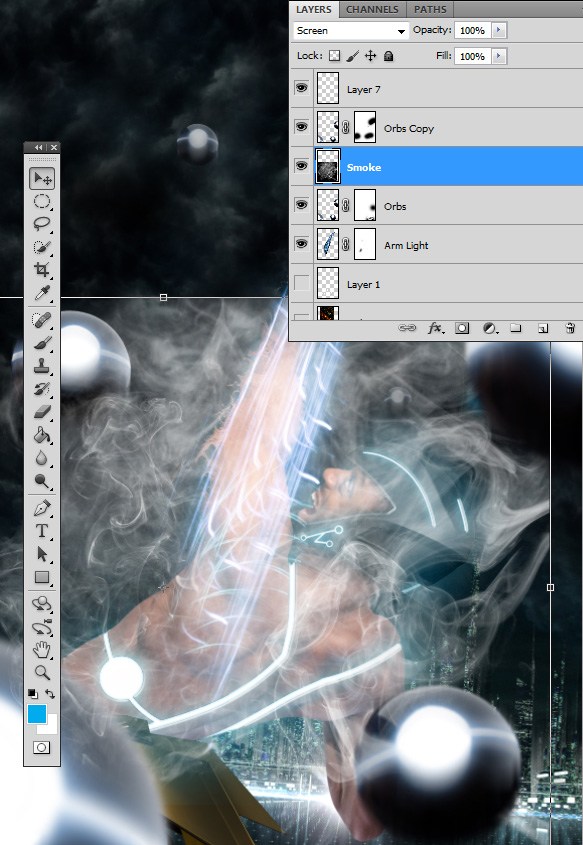
Vá a Image>Adjustments>Curves (Cmd/Ctrl+M) para abrir o menu Curves e depois vá a Image>Adjustments>Balance (Cmd/Ctrl+B) para abrir o menu Balance. Defina os parâmetros abixo.
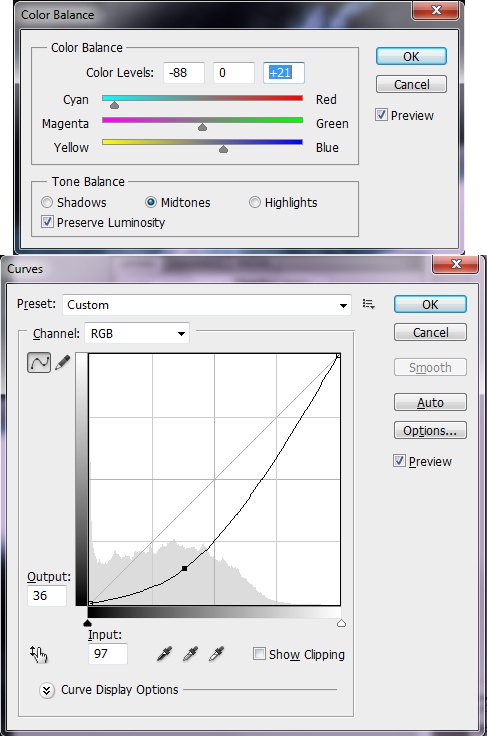
Adicione uma Layer Mask à camada do fumo e remova algumas partes do fumo em locais que este está demasiado concentrado.

Passo 19
Agora vamos dar os retoques finais ao braço. Remova áreas que acha que são excessivas para realmente esculpir o braço.
Copie a camada "Arm Light" e remova partes da camada até que restem apenas pequenos feixes de luz. Utilize estes pequenos feixes para aumentar o braço. Depois disso, funda as camadas (Cmd/Ctrl+E).

Faça download do conjunto de pincéis 41 Grunge Brushes - PS7 (se não sabe como instalá-los, veja o nosso tutorial de Como Instalar Pincéis). Crie uma nova camada e usando um dos pincéis do conjunto que descarregou, dê largas pinceladas sobre o braço.
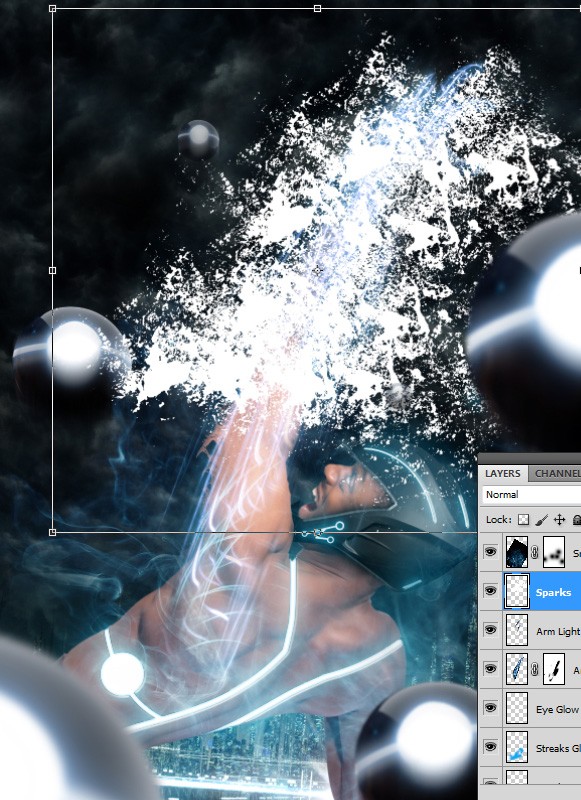
Adicione uma Layer Mask à camada que acabou de criar, e, utilizando o mesmo pincel ou outro semelhante "mascare" as pinceladas até ficar apenas com pequenas partículas. Vá a a Layer>Layer Style>Outer Glow e use azul (#8accef) para a cor.
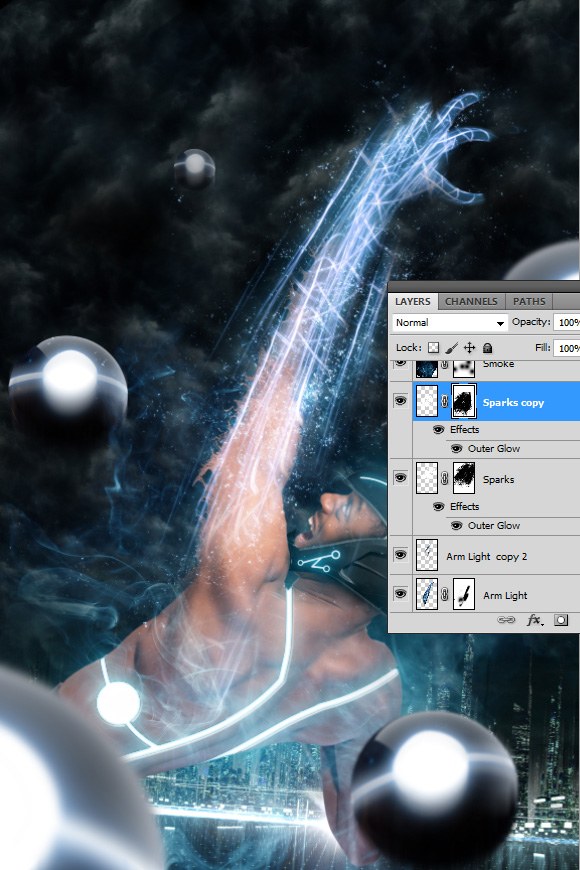
Passo 20
Agora que terminámos os elementos da composição, chegou a altura de fazermos a imagem ficar ainda mais espectacular. Comecemos com a iluminação.
Crie uma nova camada no topo de todas as outras e use o comando Apply Image (Image>Apply Image). Duplique esta camada (Cmd/Ctrl+J). Com a camada original seleccionada, vá a Filter>Stylize>Glowing Edges, depois mude o Blend Mode da camada para Screen e de seguida desbote a camada (para isso vá a Image>Adjustments>Desature ou prima Cmd/Ctrl+Shift+U). Com isto, adicionamos um efeito dinâmico aos contornos da imagem.
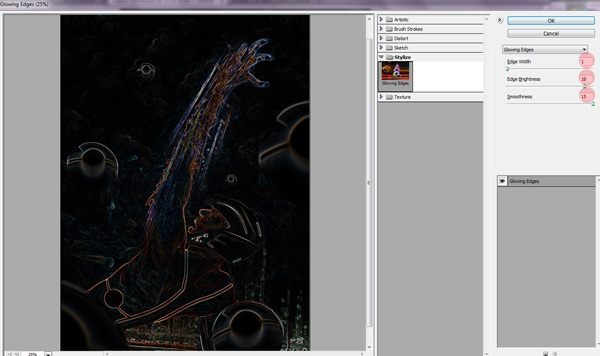
Seleccione a camada duplicada e vá a Filter>Other>High Pass (defina 10 pixeis para o raio) e depois mude o Blend Mode da camada para Overlay.
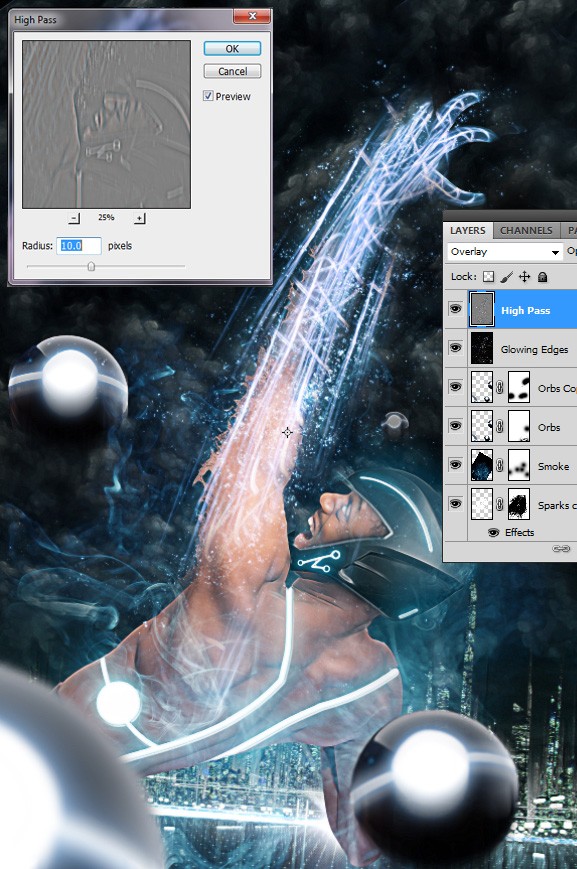
Adicione uma Layer Mask aos contornos brilhantes e remova o céu, a cara e outras partes do corpo. Concentre-se apenas em manter os limites e contornos. Para além disso, reduza razoavelmente a opacidade de ambas as camadas.
Passo 21
Agora vamos adicionar algum contraste entre cores à imagem. O conceito por detrás da próxima técnica é que vamos adicionar uma camada de ajuste (Adjustment Layer) que vai clarear a imagem e outra que a vai escurecer. Depois vamos pintar a Layer Mask de preto para esconder os efeitos e finalmente, utilizaremos um pincel branco para revelar apenas as sombras e iluminações que desejamos.
Para começar, crie duas camadas de ajuste de curvas (Curves Adjustment Layers) com os parâmetros abaixo. A camada de ajuste que pode ver em baixo à esquerda é a da iluminação e a da direita é a das sombras.
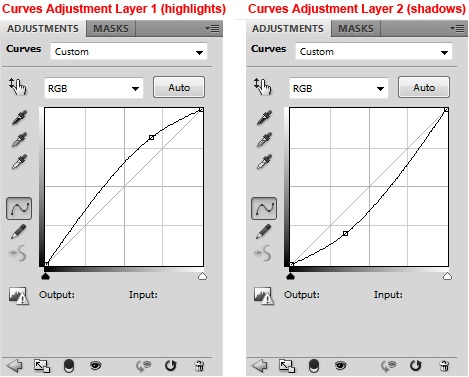
Adicione uma Layer Mask a cada camada de ajuste e, depois, com a Paint Bucket Tool (G) preencha-nas de preto (as Layer Masks).
Vamos começar com as curvas das sombras. Com a Layer Mask das sombras seleccionada, comece a pintar por cima das sombras usando um pincel branco com dureza (Hardness) a 0% e com baixa opacidade. Altere o tamanho do pincel dependendo do tamanho da área que estiver a pintar. Mude a opacidade do pincel para fazer sombras mais claras e mais escuras.

Faça a mesma coisa para as iluminações. Use um pincel branco na Layer Mask preta para revelar apenas as áreas que deseja que tenham iluminação.
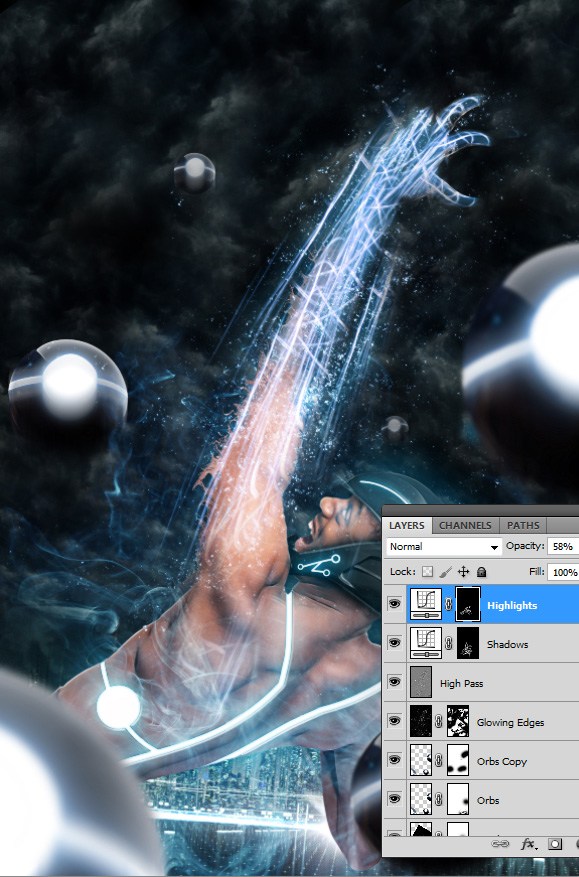
Passo 22
Adicione uma camada de ajuste de um mapa de gradiente (Gradient Map Adjustment Layer) que vai do preto (#000000) ao azul (#01abee). Mude o Blend Mode desta camada de ajuste para Overlay e reduza a sua opacidade para 17%.
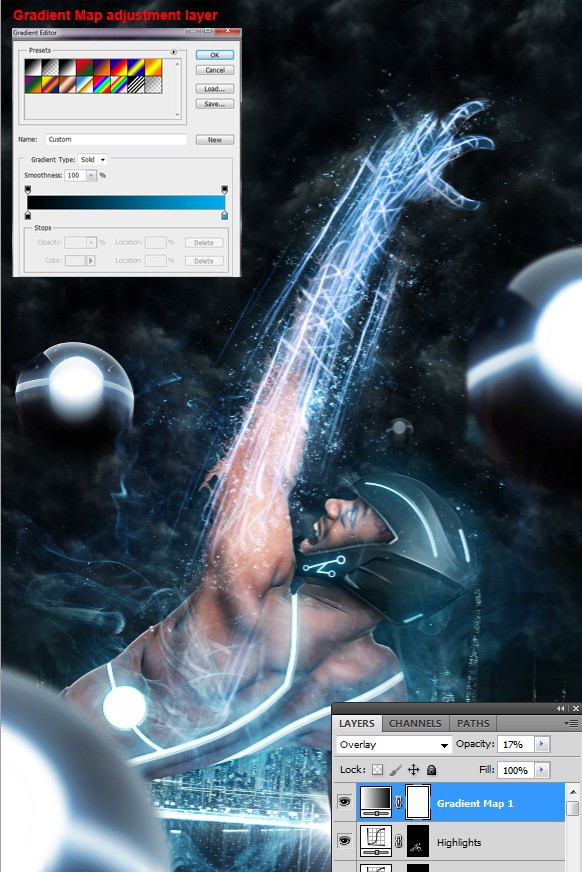
Passo 23
Este é o passo final. Vamos dar a sensação de movimento à imagem, usando para isso o filtro Motion Blur. Portanto, crie uma nova camada por cima de todas as outras, vá a Image>Apply Image. Depois vá a Filter>Blur>Motion Blur com um ângulo (Angle) de -90º e distância (Distance) de 25 pixeis.
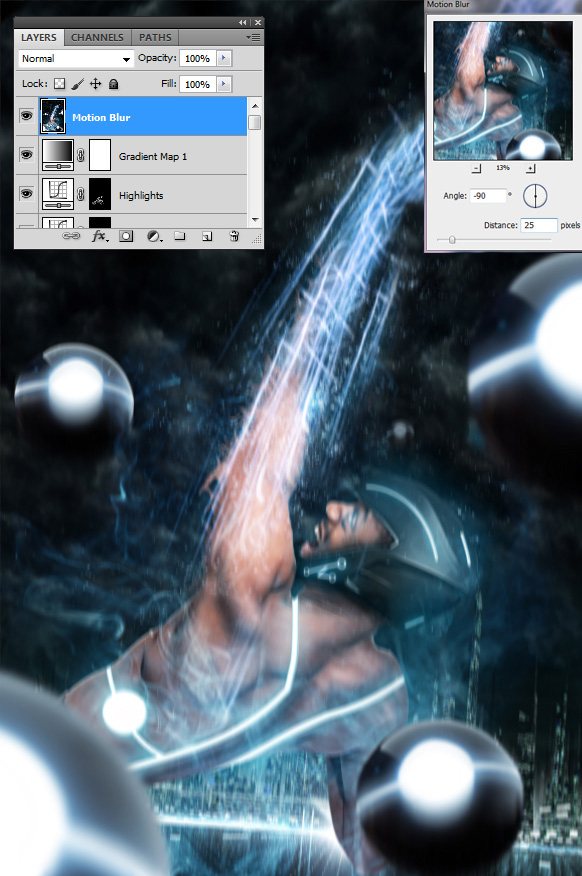
Adicione uma Layer Mask e "mascare" o Motion Blur na maior parte dos objectos que estão parte da frente da imagem e também algumas partes do fundo.
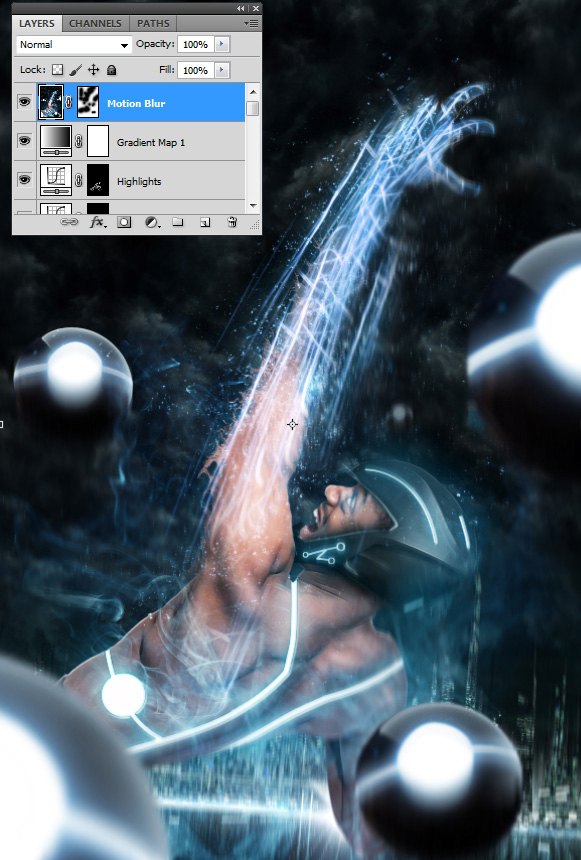
Conclusão
Fizemos bastante neste tutorial que, por acaso é o tutorial mais extenso que temos até agora no site. Primeiro combinámos várias imagens para criar uma composição inspirada no filme TRON. Depois adicionámos feixes de luz, utilizámos Layer Masks para nosso proveito, técnicas de contraste, etc. O resultado é o seguinte:
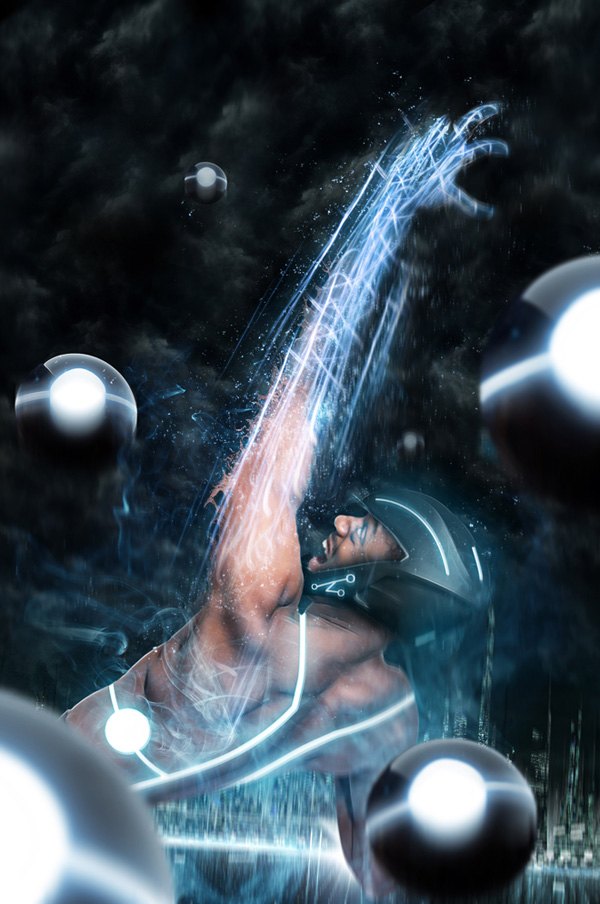
Tutorial retirado de https://designinstruct.com/digital-art/photo-manipulation/make-a-tron-inspired-photo-manipulation-in-photoshop/, criado por Sekani Solomon.
Comentários
| Data | 09-12-2011 |
|---|---|
| De | Roberto |
| Assunto | Obrigado pelo Tutorial |
Amigo, raramente vemos um tutorial tão detalhado como este na Net. Vocês estão de parabéns pela dedicação e pela vontade de compartilhar o conhecimento que vocês têm. Muito Obrigado mesmo. Valew. Sucesso pra todos você aí do site.
———
