CRIE UM TEXTO LÍQUIDO
Passo 1
Crie um novo documento com os seguintes parâmetros:

Passo 2
Visto que a intenção é obtermos um texto com aspecto líquido, devemos escolher um tipo de letra (Font) que satisfaça minimamente o resultado que pretendemos alcançar. A letra utilizada no tutorial foi WallowHmkBold e pode fazer download da mesma aqui. Vá a Window>Character e defina os seguintes atributos:

Nota: Repare que a cor (Color) não é mesmo preto, mas sim um cinzento escuro (#666666)
Passo 3
Agarre na Horizontal Type Tool (T) e escreva o que quiser; por exemplo:

Passo 4
Clique com o botão direito do rato na camada de texto e escolha "Rasterize Type".

Passo 5
Com a Brush Tool (B) pinte alguns pontos de diferentes tamanhos à volta da palavra que escreveu. Para pintar os pontos use também cinzento escuro (#666666).

Passo 6
Abra a paleta de canais (Channels) e duplique o canal azul (Blue Channel). Depois vá a Image>Adjustements>Invert.

Passo 7
Vá a Filter>Blur>Gaussian Blur e defina 25 pixeis para o raio (Radius). Repita o processo, mas desta vez escolha 15 pixeis para o raio (Radius).

Passo 8
Volte aos canais (Channels) e "ligue-os" todos novamente. Pelo contrário, "desligue" o canal azul duplicado.

Passo 9
Vá a Filter>Render>Lighting Effects e defina os parâmetros em baixo.

Passo 10
Duplique a camada de texto (Text Layer) e vá a Filter>Skecth>Chrome.

Passo 11
Vá a Layer>Layer Styles>Bevel and Emboss e defina os seguintes parâmetros:

Nota: A cor de Shadow Mode não é preto, mas sim cinzento escuro (#666666). Para além disso, repare que a forma de Gloss Contour é cónica e não uma linha recta.
Passo 12
Crie uma camada de ajuste de curvas (Curves Adjustment Layer) e defina os valores abaixo para esta camada de ajuste.
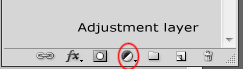

Passo 13
Com a Paint Bucket Tool (G), preencha a camada de fundo (Background Layer) de preto. Assim vai poder ver o efeito que aplicámos no texto.

Depois "desligue" a camada que preencheu de preto e clique numa das outras camadas com o botão direito do rato e escolha Merge Visible.
Passo 14
Para reforçar o aspecto líquido do texto, vá a Filter>Liquify. Depois, no menu Liquify, agarre na Bloat Tool (B) para distorcer os texto.

Conclusão
Agora que finalmente tem o seu texto líquido pode posicioná-lo sobre um fundo a seu gosto. Por exemplo o autor do tutorial, escolheu um fundo em tons de azul, desfocou-o e duplicou-o duas vezes e depois posicionou uma dessas duplicações em cima da camada de texto e mudou o seu Blend Mode para Soft Light. Portanto, como pode perceber, isto agora é uma questão de utilizar a sua imaginação e criatividade.

Tutorial retirado de https://www.photoshopcafe.com/tutorials/liquid-type/liquid-type.htm. Posteriormente analisado, traduzido e postado aqui no Photoshop Pt, Tutoriais e muito mais!.
