CRIE UMA LARANJA OU UM LIMÃO
Passo 1
Crie um documento com 746x538 pixeis. Depois, com a Ellipse Tool (U) faça um círculo e preencha-o de preto (#000000).
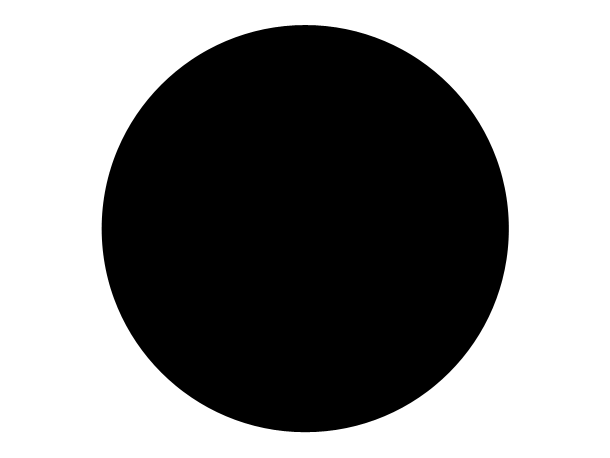
Passo 2
Vá a Layer>Layer Style e aplique os seguintes parâmetros:

Passo 3
Vá a Window>Brushes (F5) e personalize o pincel como é mostrado em baixo:

Passo 4
Crie uma nova camada (Layer). Agarre na Brush Tool (B), escolha o pincel que criou e pinte um padrão às bolas como pode ver em baixo.

Passo 5
Livre-se das pintas que ficaram de fora do contorno da futura laranja. Para isso, prima Cmd (Mac)/Ctrl (PC) e clique na camada que criou no passo anterior; depois vá a Select>Inverse (Cmd/Ctrl+Shift+I) e prima Delete.

Passo 6
Crie uma nova camada e funda-na (Merge - Cmd/Ctrl+E) com a do círculo.
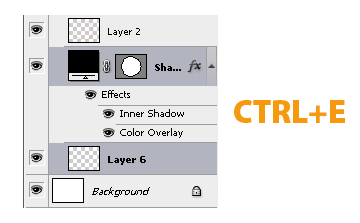
Passo 7
Vá a Filter>Noise>Add Noise e defina os parâmetros seguintes:
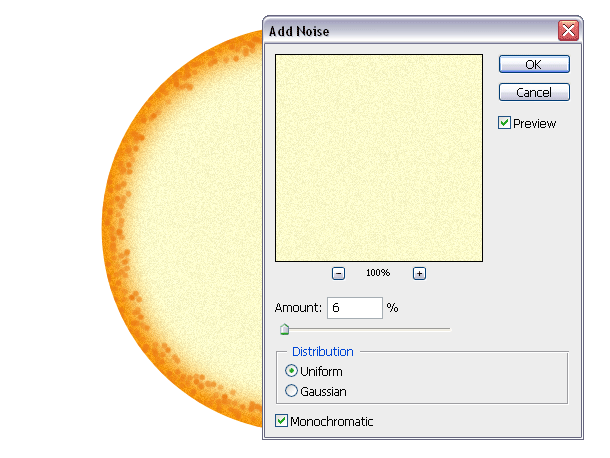
Passo 8
Faça um círculo um pouco mais pequeno em cima do outro já existente. Vá novamente a Filter>Noise>Add Noise e defina os mesmos parâmetros do passo anterior.
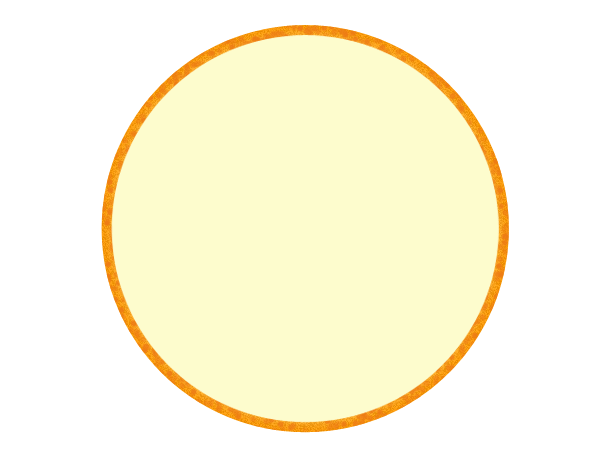
Passo 9
Seleccione o círculo mais pequeno e vá a Select>Modify>Feather (Shift+F6); defina um valor para Feather dependendo do tamanho do seu círculo. Depois vá a Select>Inverse (Cmd/Ctrl+Shift+I) e prima Delete.

A sua imagem deverá estar semelhante à de baixo:
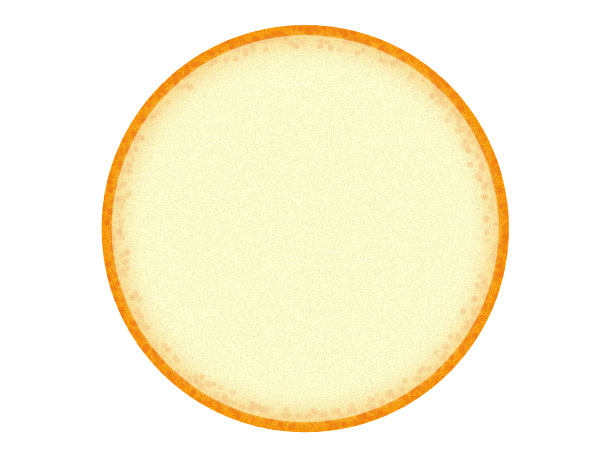
Passo 10
Agarre na Pen Tool (P) e crie uma forma como a da imagem em baixo.

Passo 11
Duplique (Cmd/Ctrl+J) a camada da forma que criou no passo anterior e rode-a verticalmente para criar um feito de espelho. Agrupe as camadas que contêm os gomos da laranja (Cmd/Ctrl+G).

Passo 12
Duplique (Cmd/Ctrl+J) o grupo do passo anterior e rode-o para a esquerda. Agrupe os dois grupos já existentes e repita este passo para que a laranja fique com 8 gomos.
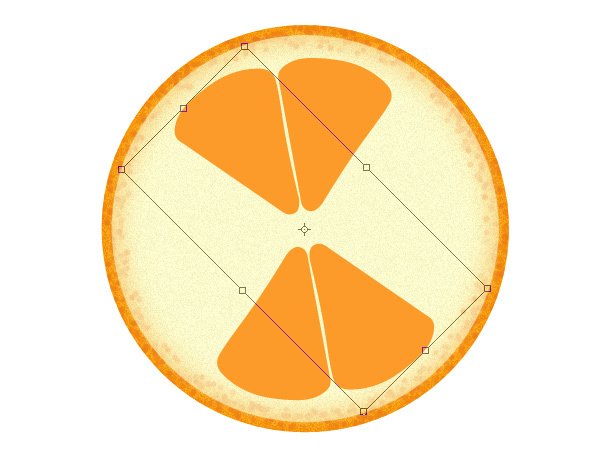
Passo 13
Vá a Layer>Layer Style>Pattern Overlay e aplique os seguintes atributos:

Passo 14
Crie uma nova camada por baixo da que contém todos os gomos da laranja. Depois funda (Merge - Cmd/Ctrl+E) a camada dos gomos com a outra que acabou de criar.
![]()
Passo 15
Vá a Filter>Blur>Radial Blur e defina os seguintes parâmetros:
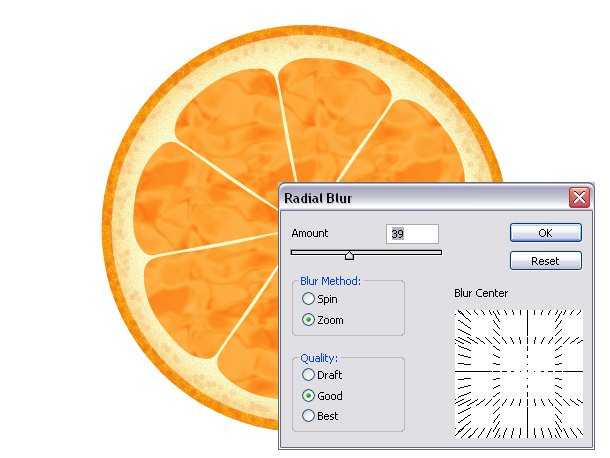
Conclusão
A sua laranja deverá ter ficado assim:

Agora a partir desta laranja que criou, pode obter também um limão. Para isso, vá a Image>Adjustments>Hue/Saturation (Cmd/Ctrl+U) e use os valores da imagem em baixo (ou outros da sua preferência).

Tutorial retirado de https://www.psdgraphics.com/tutorials/make-orange-and-lemon-in-photoshop-text-and-video-tutorial/. Posteriormente analisado, traduzido e postado aqui no PHotoshop PT, Tutoriais e muito mais!.
Comentários
Não foram encontrados comentários.
